目次
WordPressのバックアップはBackWPupプラグインがおすすめ
WordPressを使い始めるためにはバックアップ機能の準備が必要だ。
万が一WordPressファイルが破損したらブログが失われてしまうからだ。
私が利用しているレンタルサーバーのXdomainにはバックアップサービスはついているが、利用するには費用がかかってしまう。
ところがBackWPupという無料のプラグインを使えば無料で利用できる。
高機能版は有料だが無料サービスの範囲でも充分なのである。
使い方は簡単で設定はほとんど不要
ところで、無料の機能だけでも様々な設定が可能なのだが、正直言って私のような初心者が複雑な設定をしても使い方を忘れてしまうのが落ちなのだ。
例えば、WordPressはデータベースと呼ばれる部分とファイルと呼ばれる部分があり、記事の本文などはデータベースに当たるが、ブログサイトの枠組みや画像などはファイルに当たる。
バックアップを取るときは、頻繁に更新する記事部分に当たるデータベースを毎日自動バックアップし、ブログサイト本体のカスタマイズはたまにしかしないので1週間に一度自動バックアップで良い、などと言われている。
なんだかこれだけでややこしくてウンザリしないだろうか?
そんなことでつまずいたりおっくうになるよりも、超シンプルに最低限の設定をして最低限の使い方をした方がよっぽどスッキリする。
バックアップはしたい時には手動で、しかもデータベース部分もファイル部分も区別せずにまとめて取る、これでいいのではないだろうか。
このように考えると、BackWPupプラグインは、ほぼ設定要らずですぐに利用できる。
ほぼと言ったのは、バックアップ先は安全や利便性のためDropboxがおススメなので、その場合は設定が必要だからだ。
もちろんDropboxすら使わないのなら、全く設定せずにすぐに利用できる。
それではインストールから始める事とする。
BackWPupプラグインのインストール手順
まず、「プラグイン」メニューを開き、右上のキーワード検索で「BackWPup」を検索する。検索結果でBackWPupが表示されるので、「今すぐインストール」ボタンをクリックする。
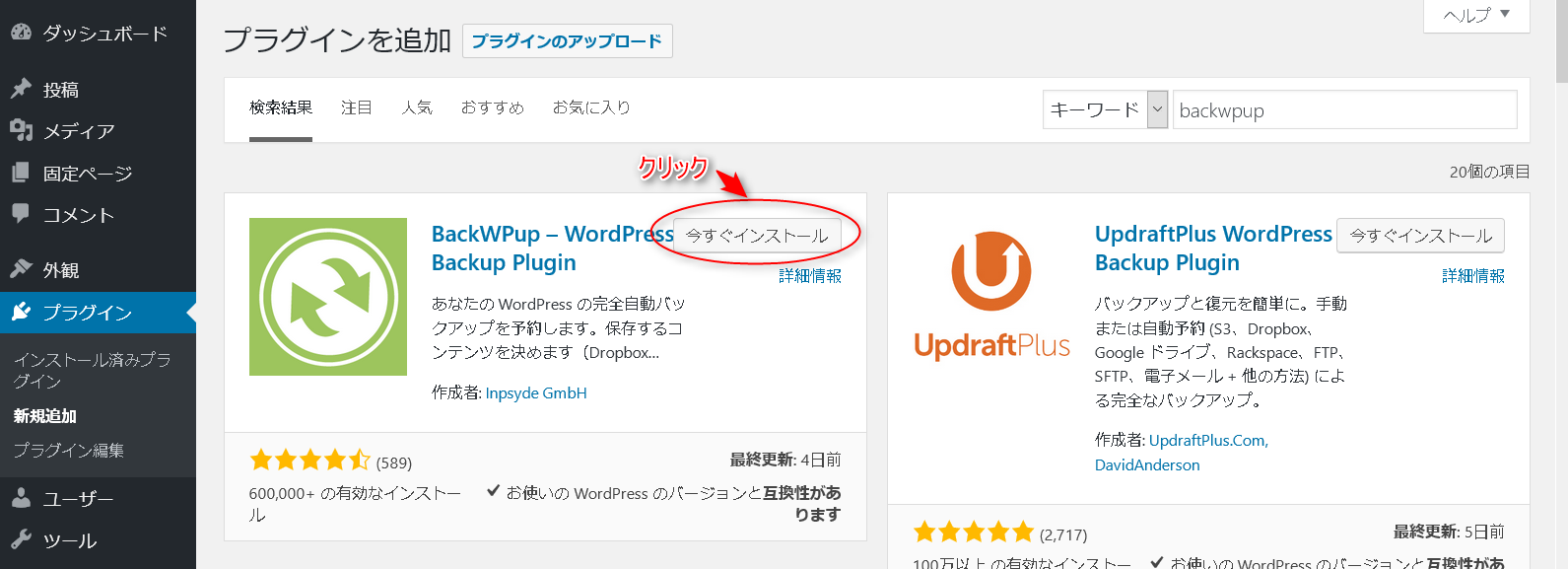
インストールが完了したら「有効化」ボタンをクリックする。
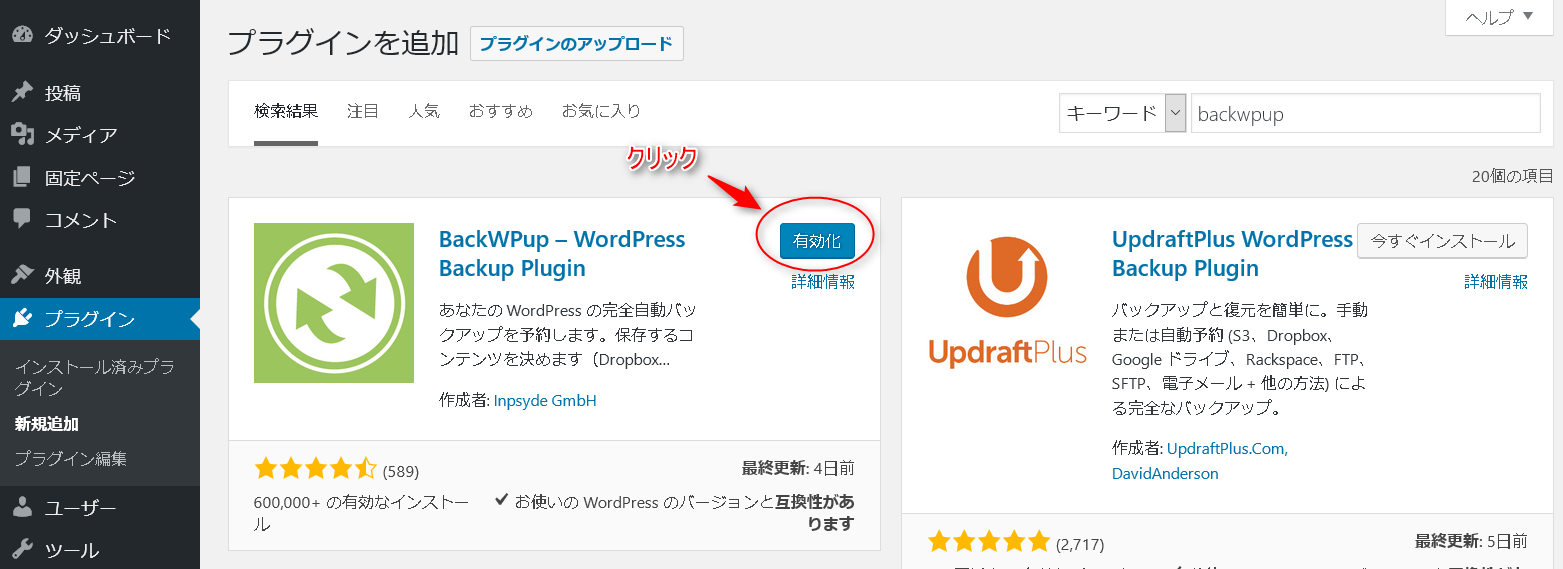
これで準備が整った。これだけでよい。ただ私の場合はバックアップファイルの保存先をDropboxにしたいので、その部分だけ設定が必要になる。
「新規ジョブを追加」をクリックする。
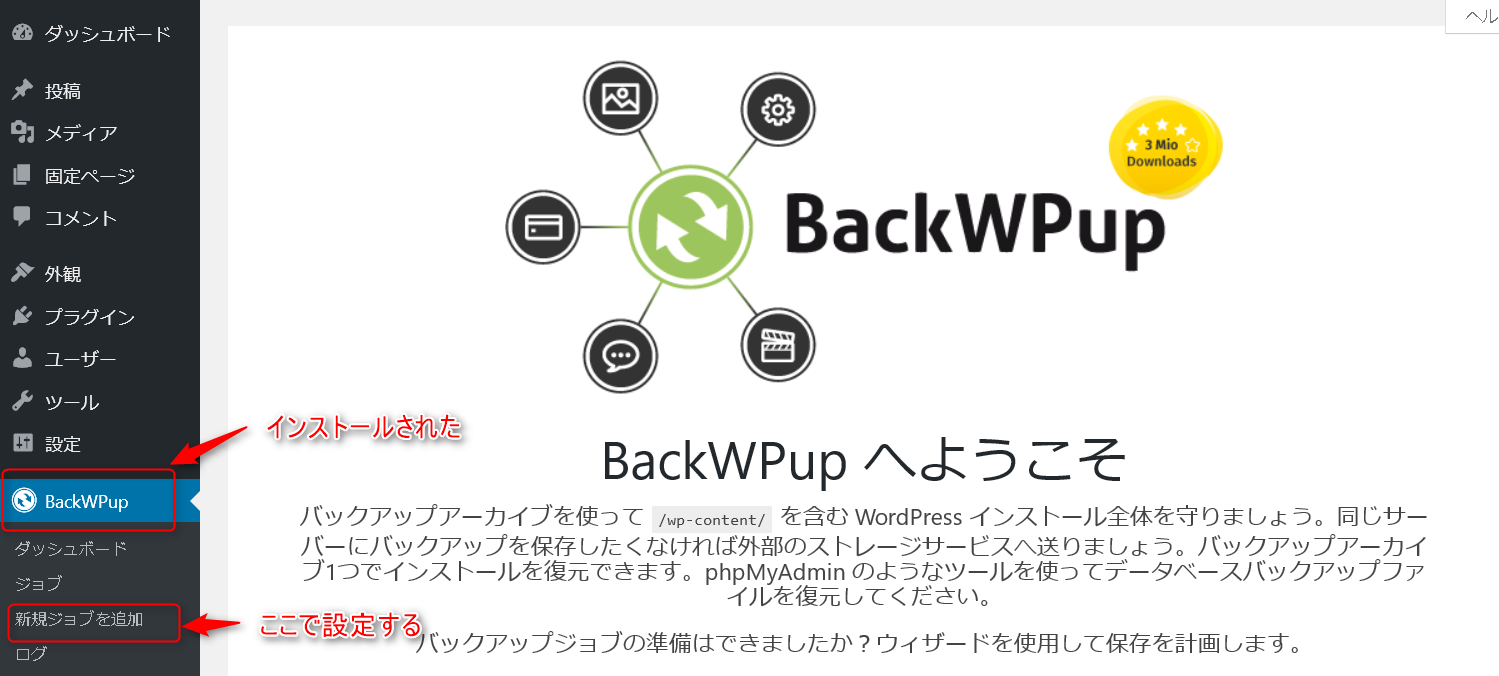
「一般」タブの画面で「このジョブの名前」に名前をつけ、「バックアップファイルの保存先」を「Dropboxにバックアップ」にチェックを入れ、「変更を保存」をクリックする。
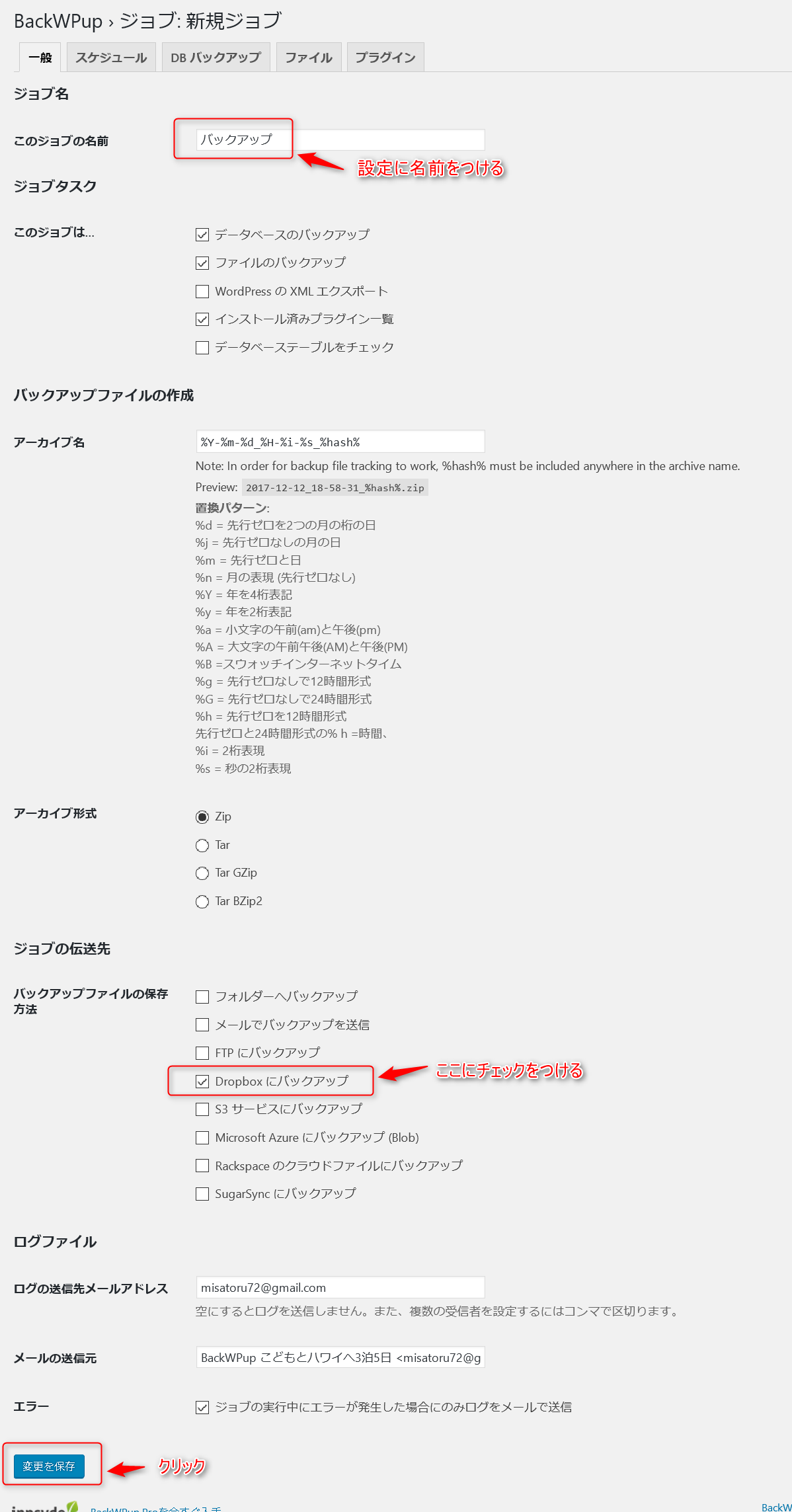
すると、新たに「宛先:Dropbox」タブができる。
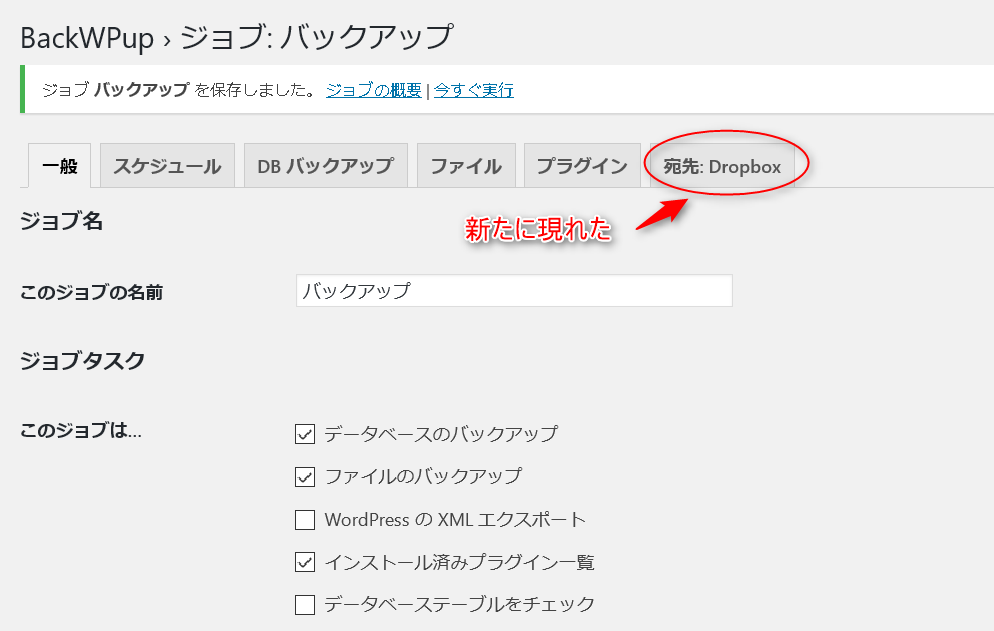
Dropboxに保存する設定
ここからはすでに利用しているDropboxアカウントへのリンク設定を行う。
もしまだDropboxのアカウントを持っていないなら、この機会に是非とも利用してみてはいかがだろうか。
バックアップ先の設定の続きに戻る。
「Dropboxのアプリ認証コードを取得」ボタンをクリックする。
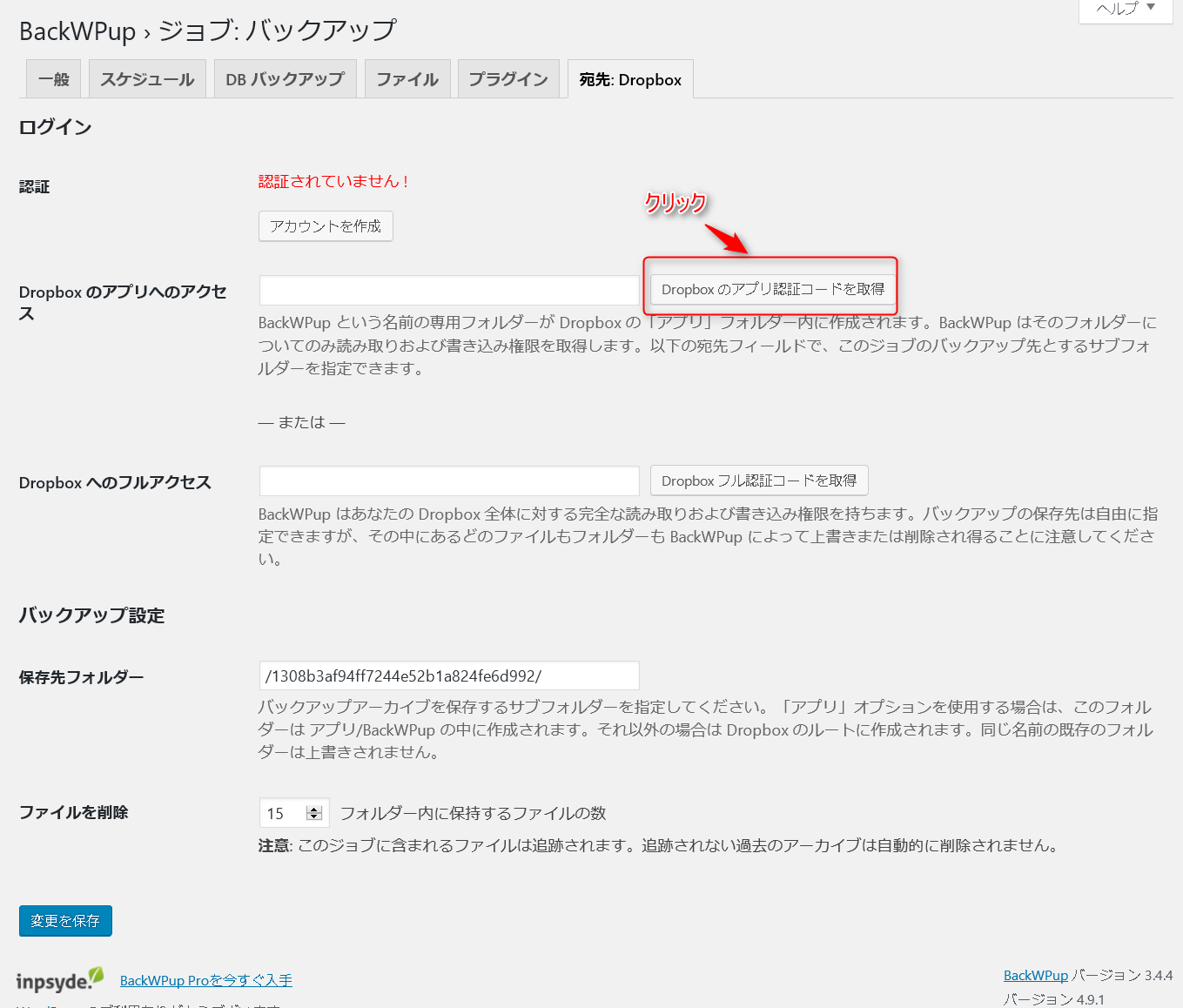
すると自動的に自分のDropboxアカウントのページにジャンプし、以下の画面になるので、「許可」ボタンをクリックする。
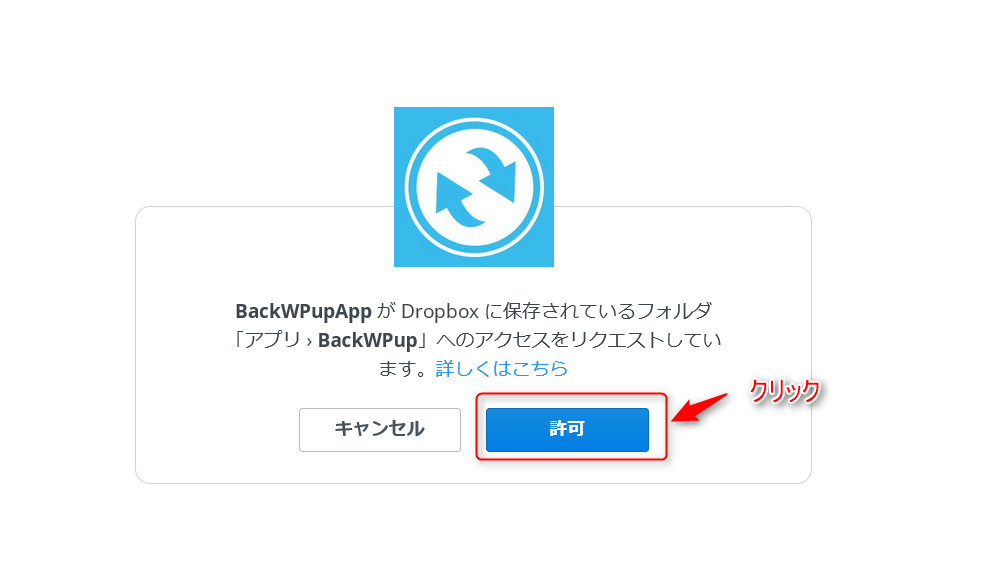
すると、認証コードが発行されるので、これをコピーする。
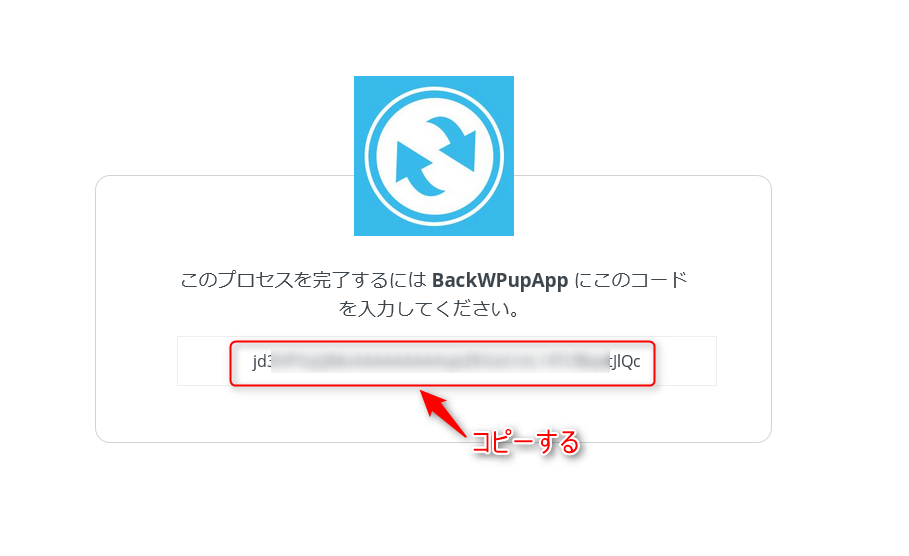
WordPressの画面に戻り、「Dropboxのアプリへのアクセス」の欄に先ほどコピーした認証コードを貼り付ける。
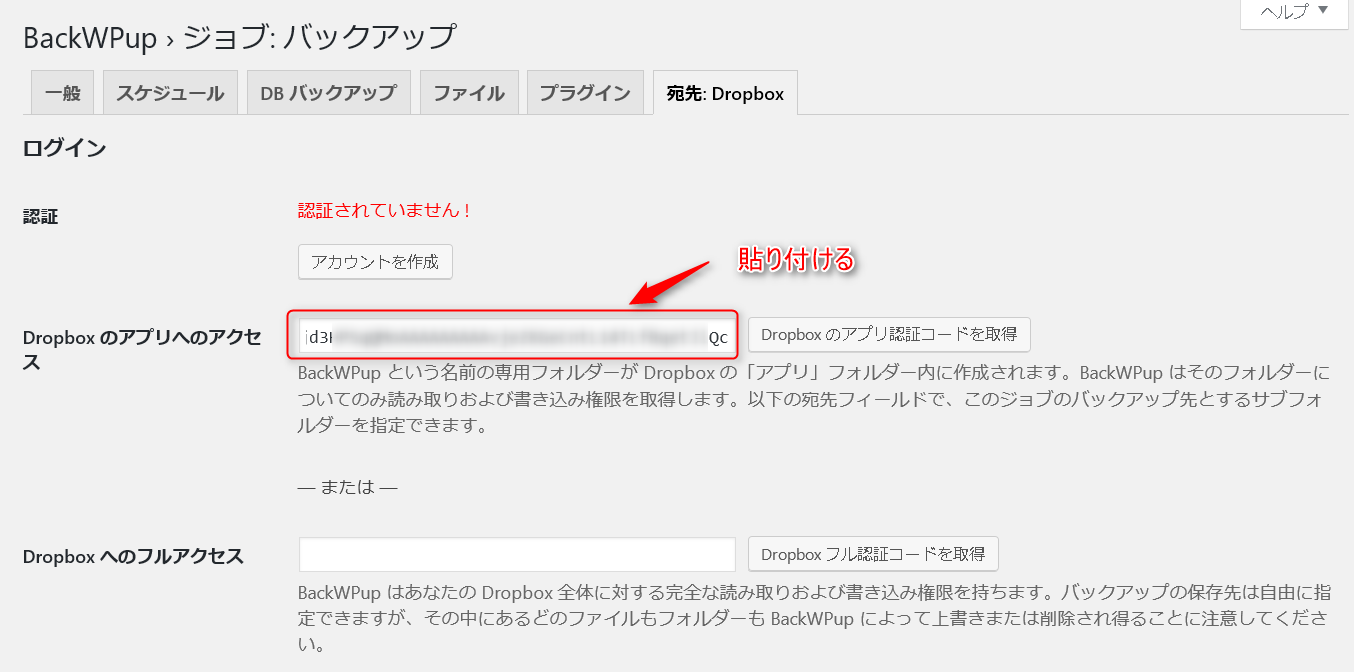
ついでに「保存先フォルダー」の名称を登録し、「変更を保存」をクリックする。
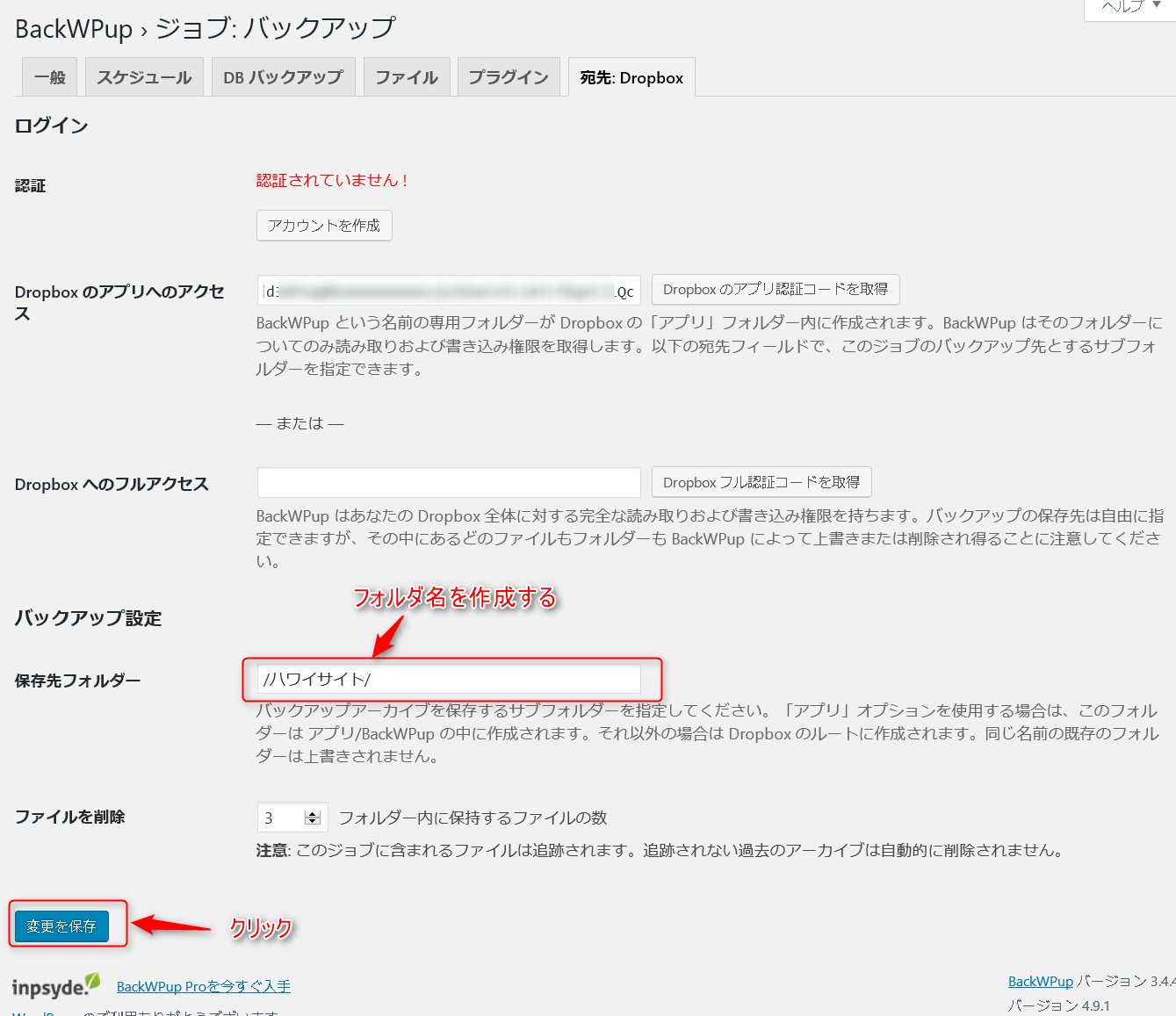
すると「認証済み!」というメッセージが表示され、設定は完了。
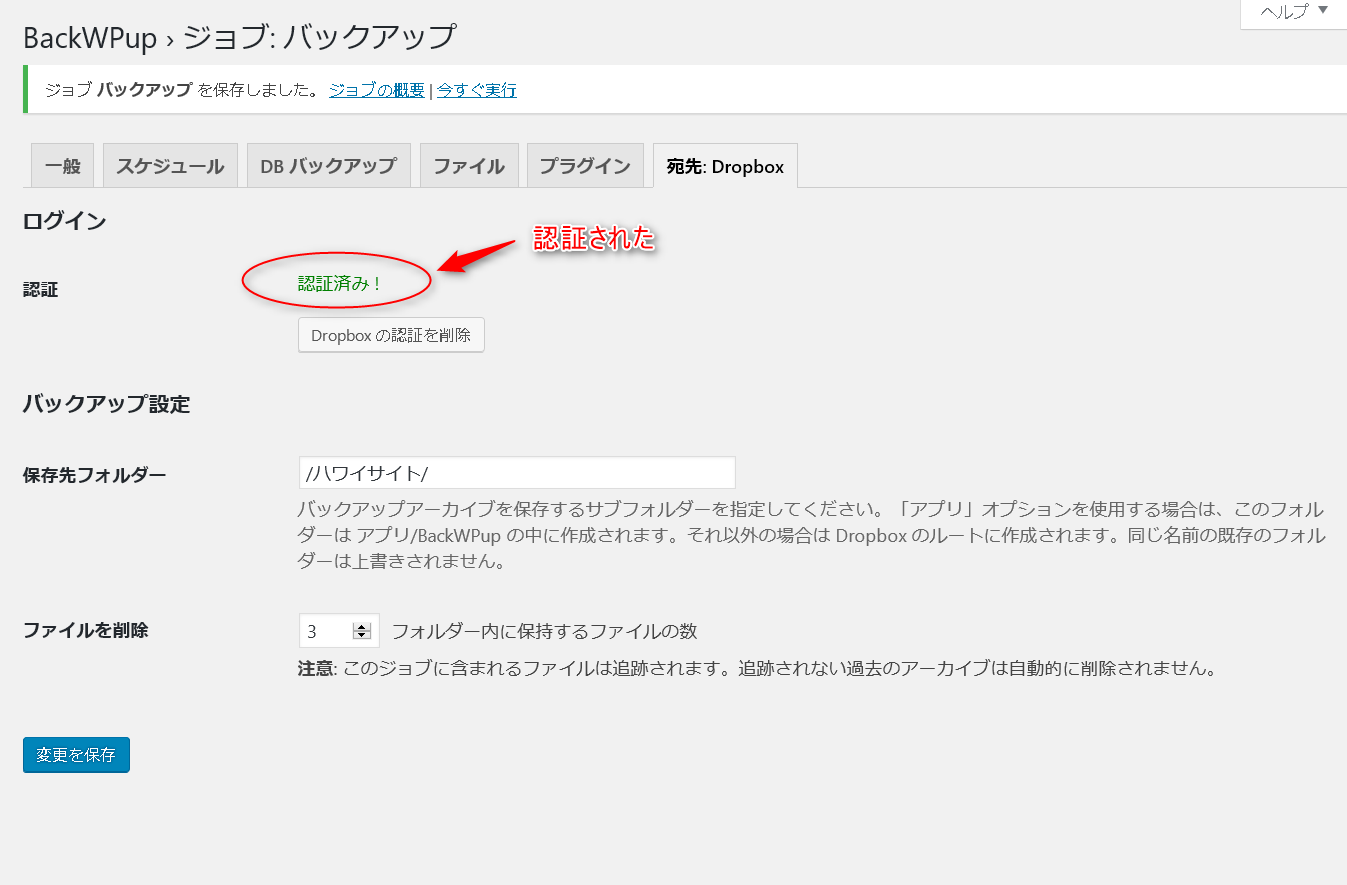
ちなみに、「スケジュール」タブを開いてみると、「手動」がデフォルトで設定されているのが確認できる。
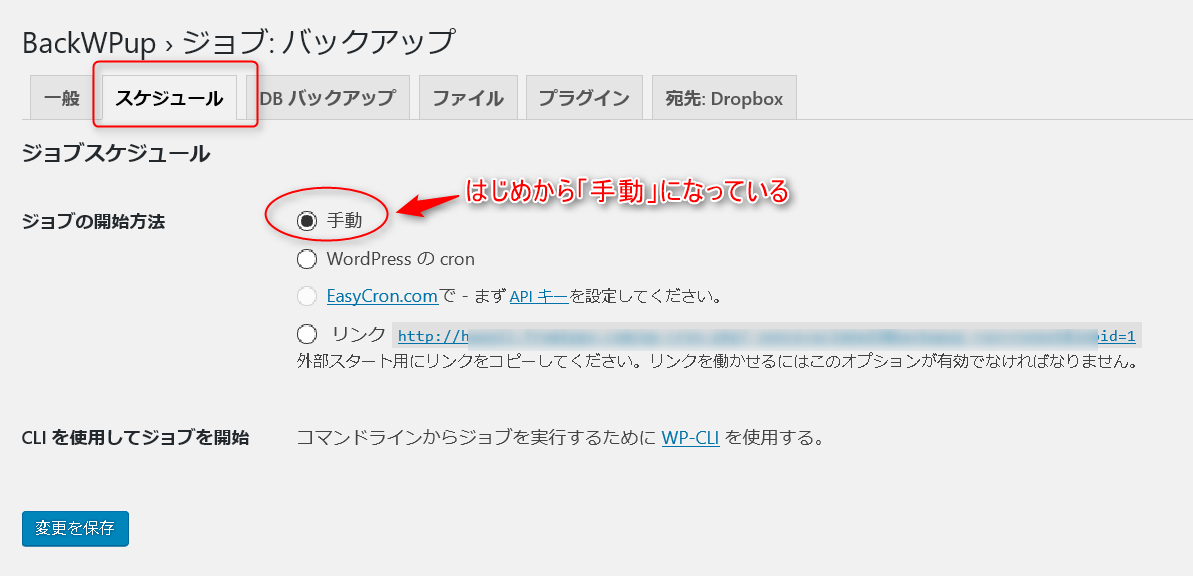
バックアップを実行するには、「ジョブ」メニューをクリックし、表示されたジョブ名の近くにマウスカーソルを近づけると項目が現れるので「今すぐ実行」をクリックする。
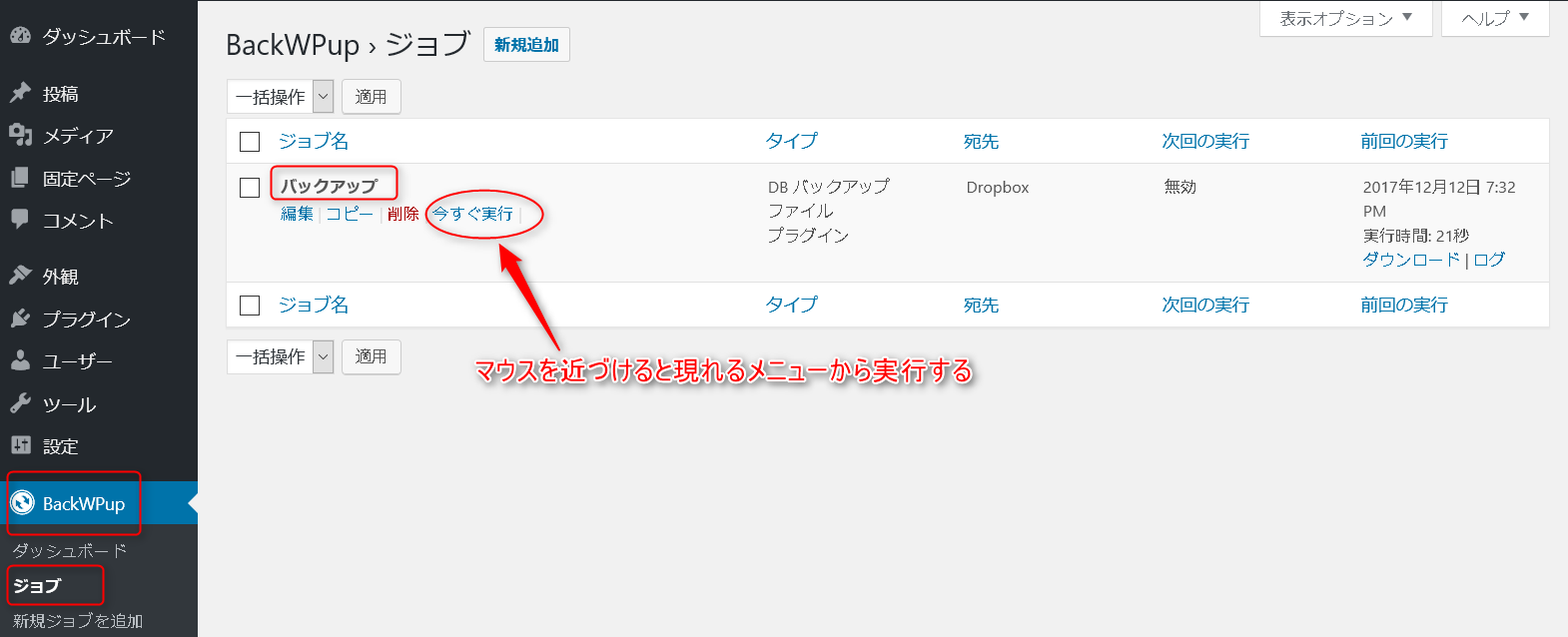
ステータス画面が表示され、バックアップはほどなく完了する。
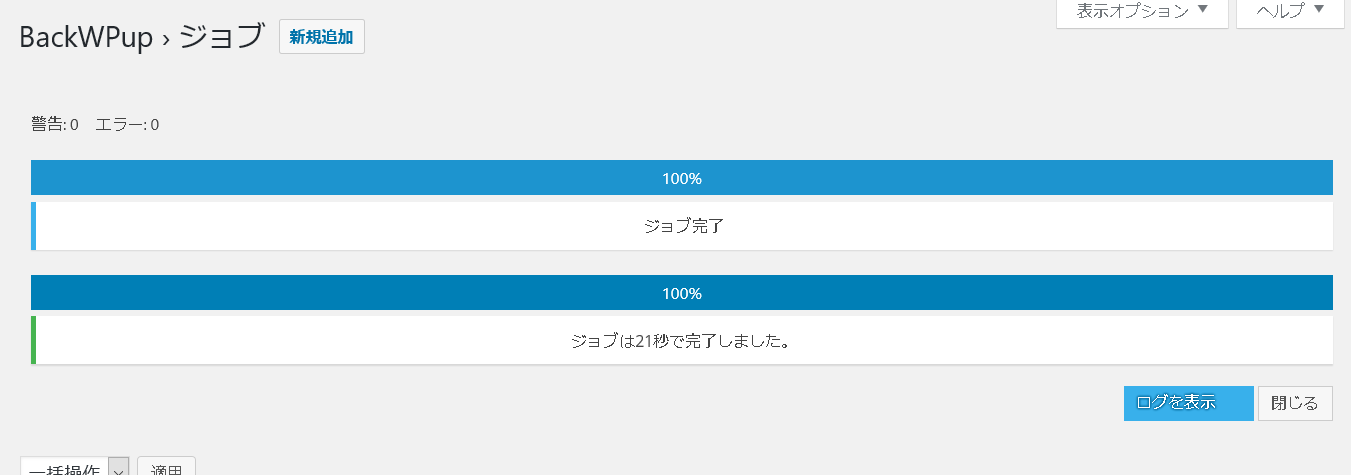
「ログ」メニューを開くと実行記録が確認できる。
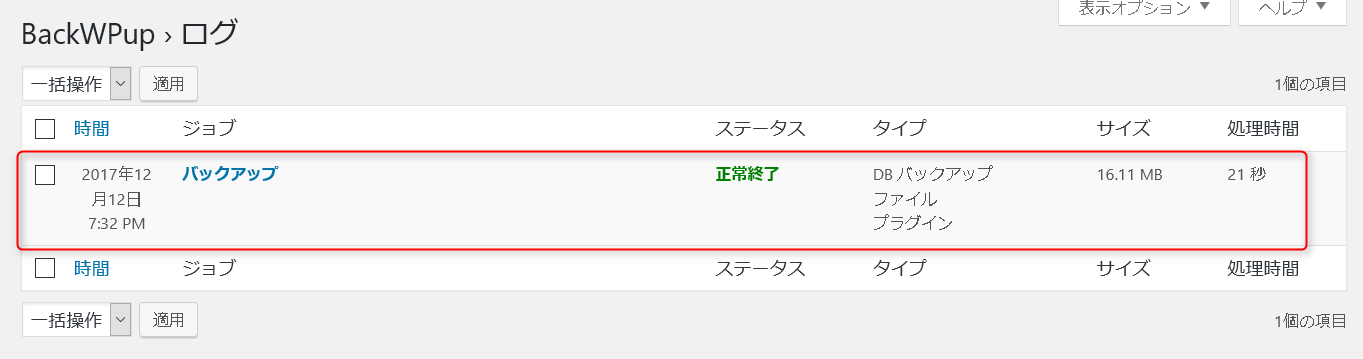
バックアップされたファイルはDropbox上にzipファイルで保存される。

以上、WordPressで作業をした後に、手動でバックアップをこまめに取っておきましょう。
今回はここまで。